3rd Party Setup
Payment Gateways
If you want to use stripe payment gateway:
- Go to 3rd Party Setup.
- Click on payment gateway
Example
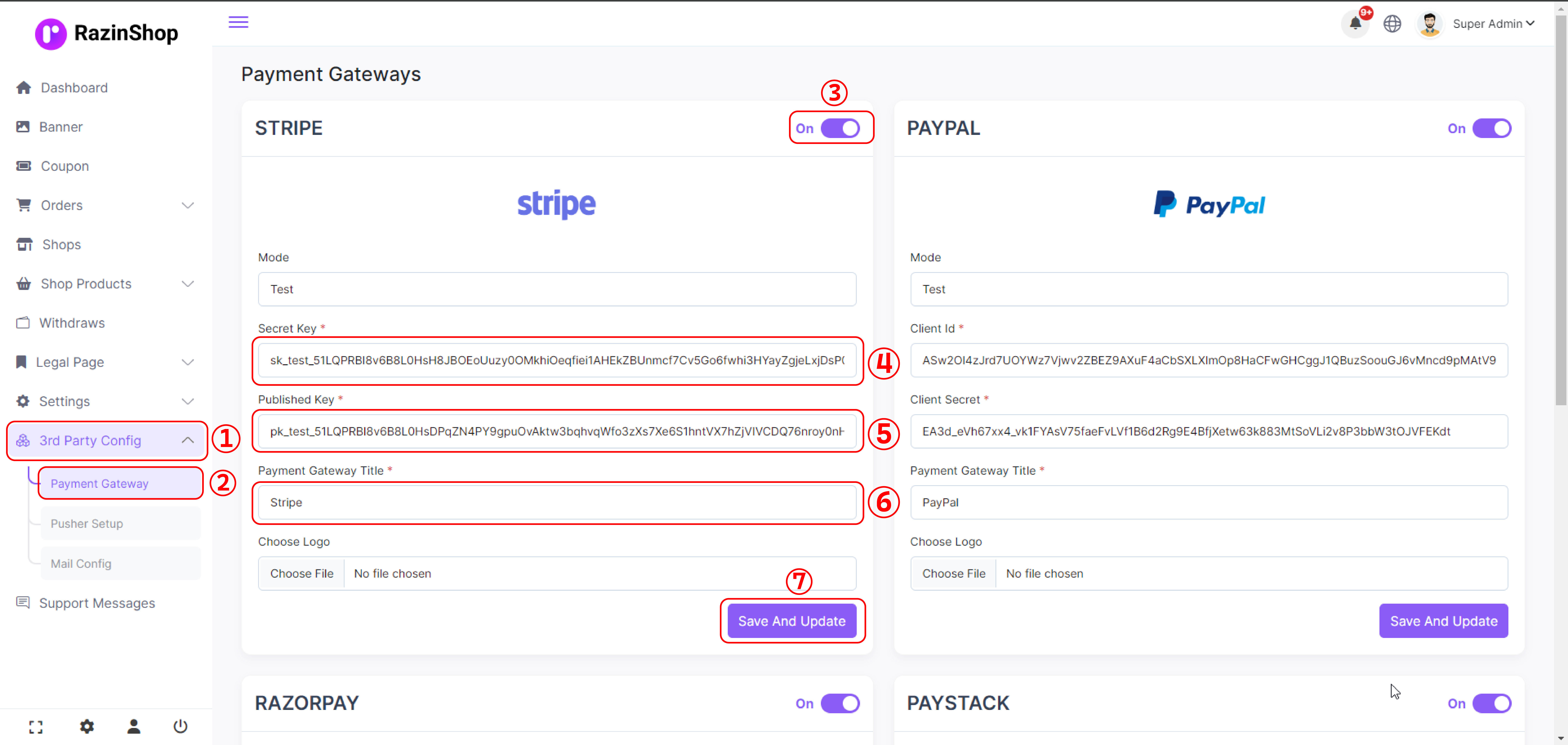
- Click on the Turn On button now
- Write a mode title
- Please enter your Secret Key
- Enter your Published Key here
- Your Payment Gateway title should be written here
- Choose a logo now
- Save and update
If you want to use PayPal payment gateway:
- Go to 3rd Party Setup.
- Click on payment gateway
Example

- Click on the Turn On button now
- Write a mode title
- Please enter your Client Id
- Enter your Client Secret here
- Your Payment Gateway title should be written here
- Choose a logo now
- Save and update
If you want to use Razorpay payment gateway:
- Go to 3rd Party Setup.
- Click on payment gateway
Example
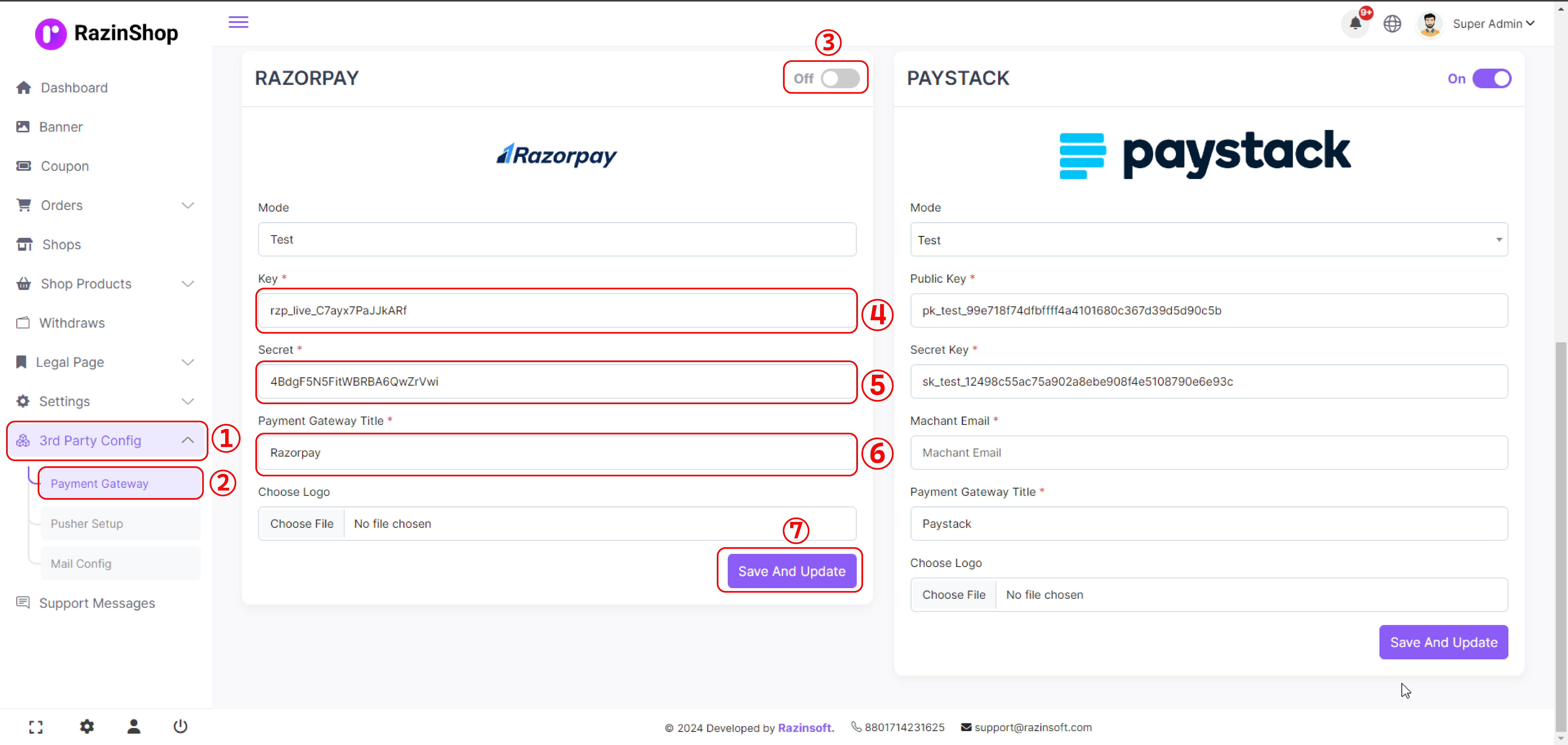
- Click on the Turn On button now
- Write a mode title
- Please enter your Key
- Enter your Client Secret
- Your Payment Gateway title should be written here
- Choose a logo now
- Save and update
If you want to use Paystack payment gateway:
- Go to 3rd Party Setup.
- Click on payment gateway
Example

- Click on the Turn On button now
- Write a mode title
- Please enter your Public Key
- Please enter your Secret Key
- Enter your Machant Email here
- Your Payment Gateway title should be written here
- Choose a logo now
- Save and update
Recommended tutorial is below 👇