3rd Party Setup
Payment Gateways
If you want to use PayPal payment gateway:
- Go to Setting.
- Click on payment gateway
Example
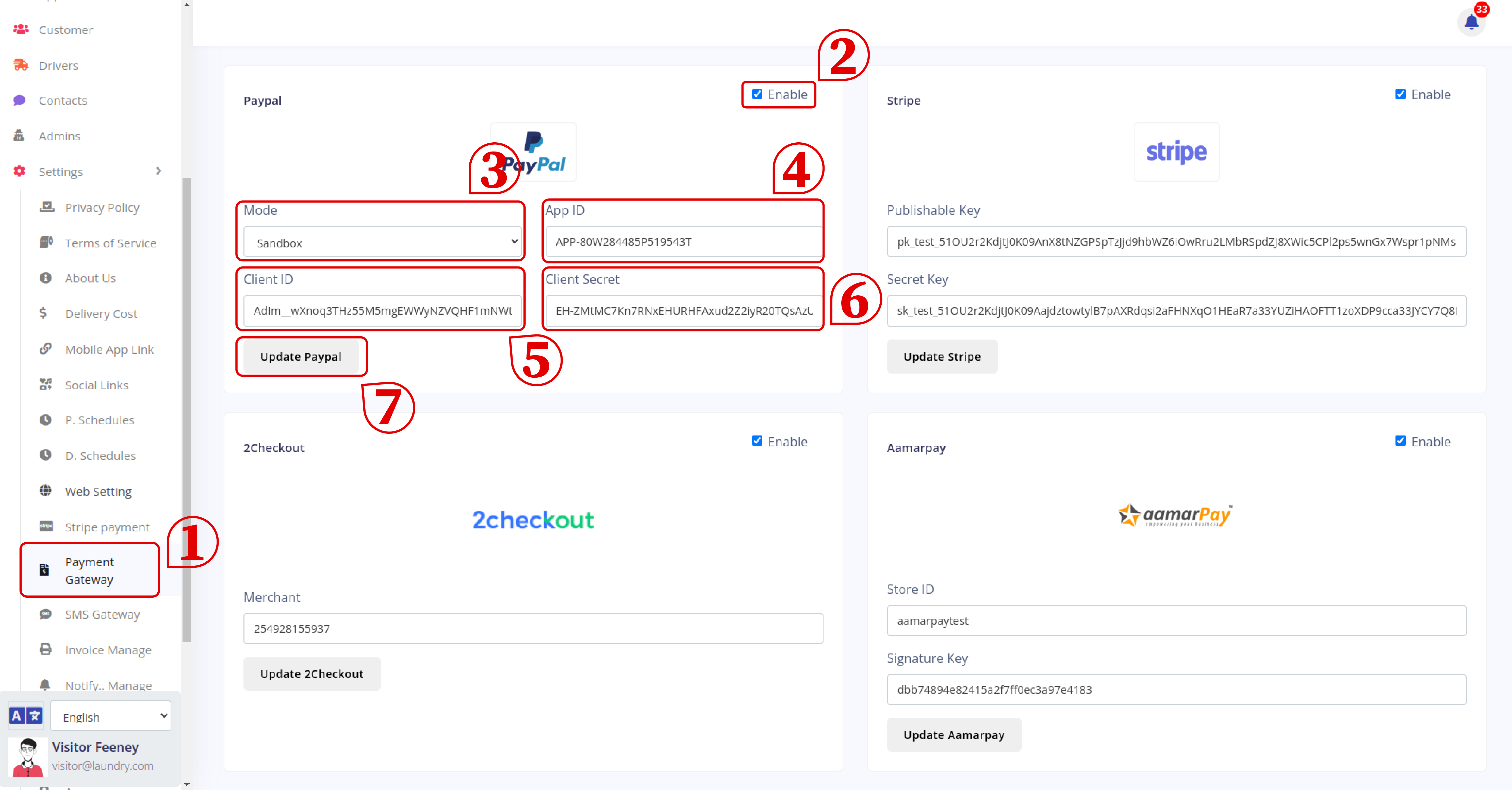
- Click on the Enable button now
- Write a mode title
- Please enter your app ID
- Enter your client ID
- Enter your client secret key
- Update Paypal
If you want to use stripe payment gateway:
- Go to Setting.
- Click on payment gateway
Example
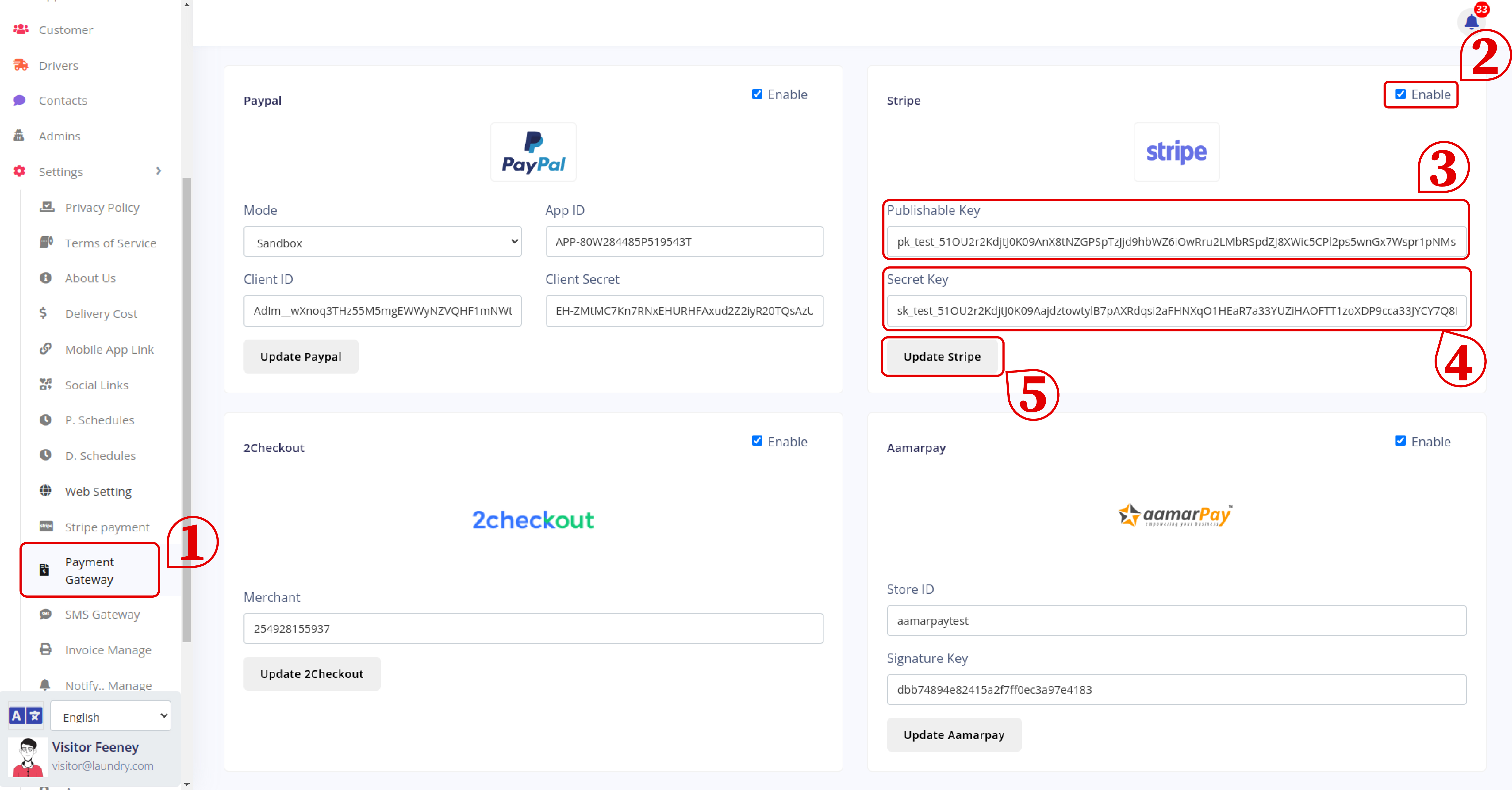
- Click on the Enable button now
- Please enter your publishable key
- Enter your Client Secret key
- Update Stripe
If you want to use 2Checkout payment gateway:
- Go to Setting.
- Click on payment gateway
Example
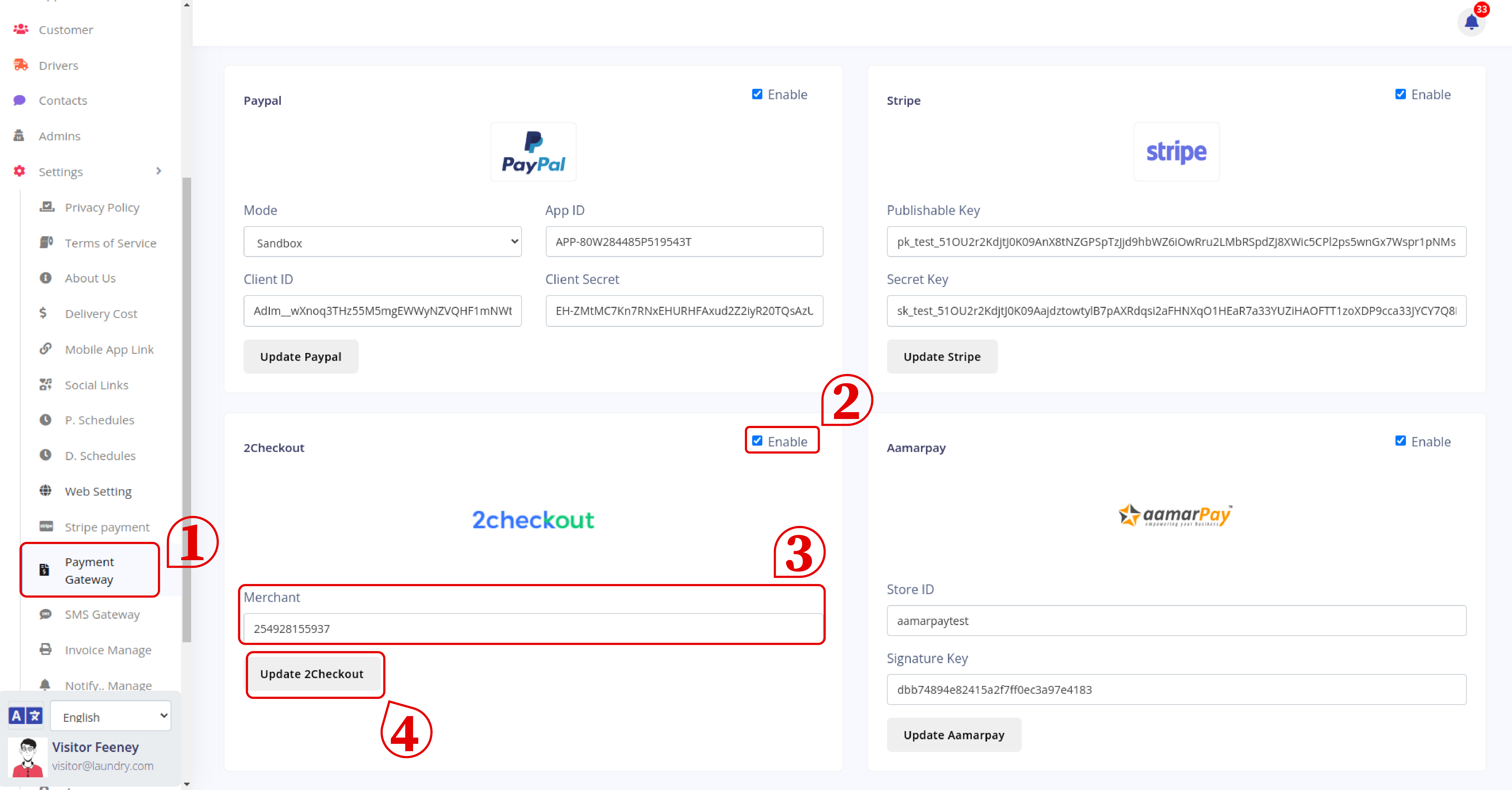
- Click on the Enable button now
- Enter your Merchant
- Update 2Checkout
If you want to use AamarPay payment gateway:
- Go to Setting.
- Click on payment gateway
Example
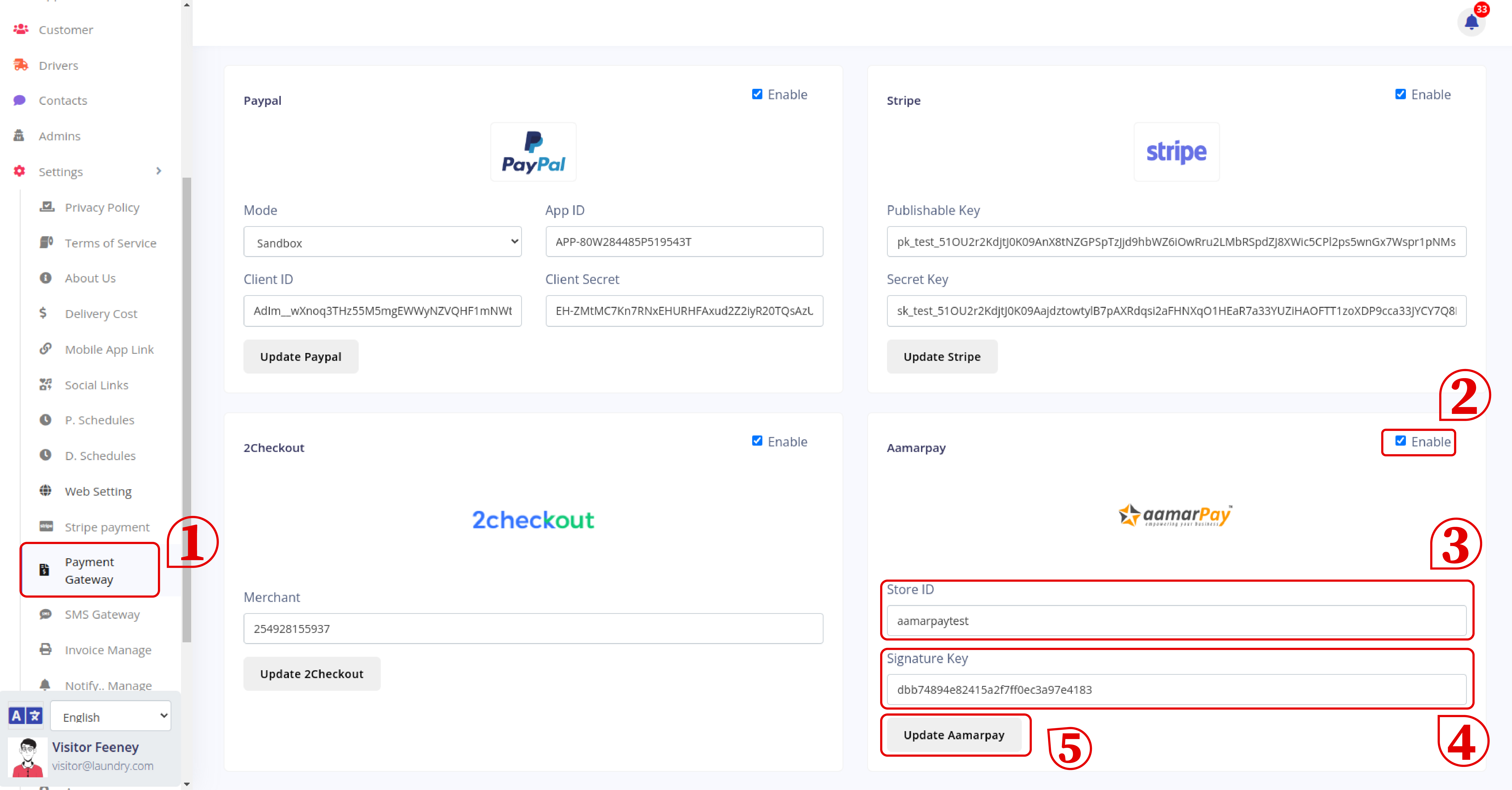
- Click on the Enable button now
- Please enter your Store ID
- Please enter your Signature Key
- Update AamarPay
Recommended tutorial is below 👇